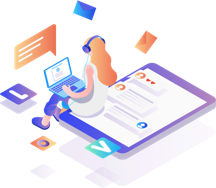Wi-Fi Installations
Service Intro
What is Wi-Fi Installations
A wireless or WiFi network uses a radio frequency signal instead of wires to connect your devices – such as computers, printers and smartphones – to the Internet and each other. The WiFi signal can be picked up by any wireless-capable device such as a laptop or tablet within a certain distance in all directions.
Why Do I Need WiFi?
Considering whether or not to set up WiFi in your home? Here are just a few reasons to set up a wireless network in your home:
Warning: getimagesize(): SSL operation failed with code 1. OpenSSL Error messages: error:1416F086:SSL routines:tls_process_server_certificate:certificate verify failed in /home/thetechsupportpro.com/public_html/wp-content/themes/mitech/framework/class-image.php on line 99
Warning: getimagesize(): Failed to enable crypto in /home/thetechsupportpro.com/public_html/wp-content/themes/mitech/framework/class-image.php on line 99
Warning: getimagesize(https://thetechsupportpros.com/wp-content/uploads/2021/05/wifi-generic-blue-newjpg_49130.jpg): Failed to open stream: operation failed in /home/thetechsupportpro.com/public_html/wp-content/themes/mitech/framework/class-image.php on line 99

How to set up a Wi-Fi network
The Internet is a really powerful tool. It gives us access to all kinds of information at a moment’s notice—think email, Google search, and Wikipedia. So there’s something a little counterintuitive about only being able to use the Internet when you sit down at a desktop computer. What if you could use the Internet from anywhere in your home or office?
If you already have high-speed (broadband) Internet service at your house, it’s pretty easy to create your own home wireless network. Commonly known as Wi-Fi, a wireless network allows you to connect laptops, smartphones, and other mobile devices to your home Internet service without an Ethernet cable.
Purchase a Wireless Router
To create your own Wi-Fi network, you’ll need a wireless router. This is the device that will broadcast the Wi-Fi signal from your Internet modem throughout your house. Your Internet service provider (ISP) may offer you a wireless router for a small monthly fee. If you’ve never set up a Wi-Fi network before, this may be the easiest option.
If you want to buy your own router, we’d recommend spending a little more time researching different options. CNET offers a comprehensive guide on How to Buy a Router.
Some Internet modems may already have a built-in wireless router, which means you won’t need to purchase a separate one.
Warning: getimagesize(): SSL operation failed with code 1. OpenSSL Error messages: error:1416F086:SSL routines:tls_process_server_certificate:certificate verify failed in /home/thetechsupportpro.com/public_html/wp-content/themes/mitech/framework/class-image.php on line 99
Warning: getimagesize(): Failed to enable crypto in /home/thetechsupportpro.com/public_html/wp-content/themes/mitech/framework/class-image.php on line 99
Warning: getimagesize(https://thetechsupportpros.com/wp-content/uploads/2021/05/wificonnect_router_image.png): Failed to open stream: operation failed in /home/thetechsupportpro.com/public_html/wp-content/themes/mitech/framework/class-image.php on line 99
Warning: getimagesize(): SSL operation failed with code 1. OpenSSL Error messages: error:1416F086:SSL routines:tls_process_server_certificate:certificate verify failed in /home/thetechsupportpro.com/public_html/wp-content/themes/mitech/framework/class-image.php on line 99
Warning: getimagesize(): Failed to enable crypto in /home/thetechsupportpro.com/public_html/wp-content/themes/mitech/framework/class-image.php on line 99
Warning: getimagesize(https://thetechsupportpros.com/wp-content/uploads/2021/05/wificonnect_connect_image.png): Failed to open stream: operation failed in /home/thetechsupportpro.com/public_html/wp-content/themes/mitech/framework/class-image.php on line 99
Connect the Cables
Once you've acquired a wireless router, you'll need to connect it to your existing Internet modem.
Connect an Ethernet cable from your modem to the wireless router (there is usually a short Ethernet cable included with your wireless router for this purpose).
Plug in the power cable for the wireless router.
Wait at least 30 to 60 seconds, and make sure the lights on your router are working correctly.
Configure your Router
Next, you’ll need to use your computer to configure your router’s default settings. This includes setting a unique name and password for your wireless network.
Using your web browser, enter the router's default IP address into the address bar, then press Enter. Your router's instructions should include this information, but some of the most common addresses include 192.168.0.1, 192.168.1.1, and 192.168.2.1.
The router's sign-in page will appear. Again, the exact sign-in details should be included with your router's instructions, but most routers use a standard user name and password combination, such as admin and password.
Your router's settings page will appear. Locate and select the Network Name setting, then enter a unique network name.
Locate and select the Network Password setting, and choose an Encryption option. There are several types of encryption you can use, but we recommend WPA2, which is generally considered to be the most secure.
Enter your desired password. Make sure to use a strong password to help ensure no one else can access your network
Locate and select the Save button to save your settings.
Connect !
That’s it! Now you’re ready to connect to your Wi-Fi network and make sure it’s working. The process for connecting to a Wi-Fi network will vary slightly depending on what type of computer or device you’re using, but any system will require these basic steps.